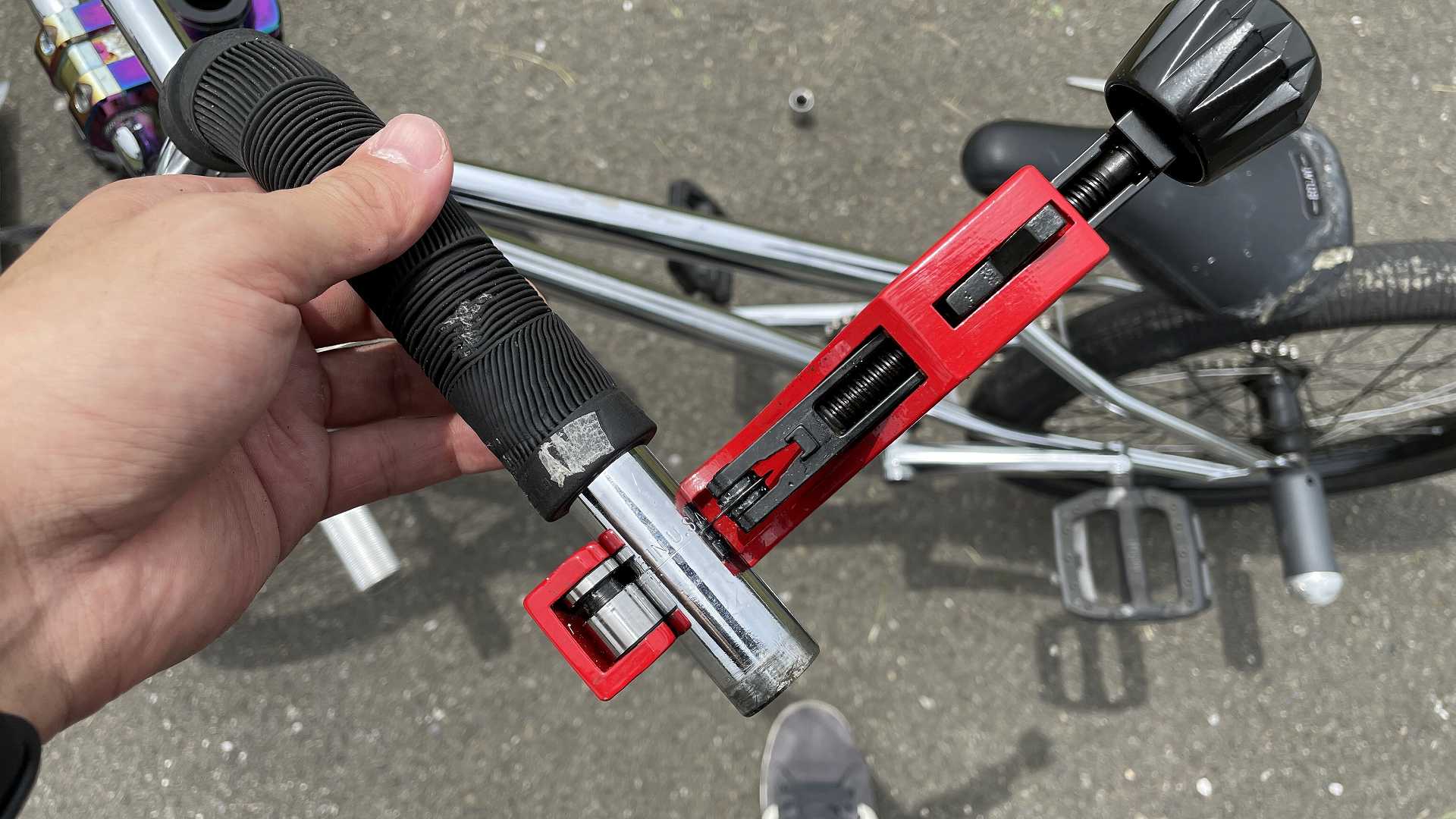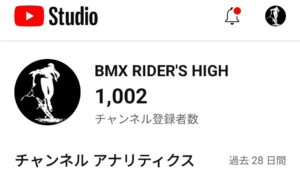【動画】横向きで置き撮りした動画を、縦型の追従動画にスマホで編集する方法【Premiere Rush】
今日、YouTubeに動画をアップしました。
横向きで置き撮りした動画を縦型にして、さらに被写体を追従させる方法です。
PCでの編集はせず、スマホで完結します。
特にBMXフラットランドでは、横向きにスマホを固定して自撮りすることが多いと思います。
しかし、最近InstagramやTikTokで流行りの縦型動画にするのは難しいところがありました。
それを解決してくれるアプリがあるので、詳しい手順と合わせて紹介します。
(YouTubeにアップした動画と同じ内容です。)
アプリの利用料金

アプリは「Adobe – Premiere Rush(アドビ – プレミアラッシュ)」を使います。
アプリ自体は無料で利用できるのですが、追従させる機能を使うためには月額500円程度を払う必要があります。
ただし、その他のAdobeソフト(PhotoshopやIllustratorなど)のサブスクリプションを契約している場合は、このPremiere Rushの有料機能もついでに使うことができるようです。
Premiere Rushをインストールすると最初にログイン画面が出てくるので、すでにAdobeアカウントを持っている人はログインをしてください。
Adobeアカウントが無い場合は新規登録をしてください。
撮影時のカメラ設定

アプリからいったん離れて、もともとの動画素材を撮影する際の注意点を書いておきます。
4K、30fps、倍率 1倍 がオススメ
もしお手持ちのスマホのカメラの設定を変更できるのであれば、
- 画質:4K
- フレームレート:30 fps
- ズーム倍率:1倍
この設定で撮影することをオススメします。
画質(解像度)
Instagramなどに動画をアップする時は、フルHD画質(1920×1080。4Kの半分のサイズ。)で十分なのですが、
今回は横向きの動画から縦に切り抜くので、解像度が小さくなります。
なので、とりあえず高画質で撮影しておいたほうが無難です。
フレームレート
フレームレートというのは、例えば「30 fps」であれば”1秒間に30コマの画像が入っている動画”ということです。
パラパラ漫画をイメージするとわかりやすいかもしれません。
フレームレートは「60 fps」や「120 fps」のほうが滑らかでキレイに見えるのですが、現在Instagramの動画は30 fpsまでしか対応していません。(2022年9月現在)
そのため、30 fpsより高くしてしまうと、Instagramにアップロードする時に圧縮されます。
その圧縮の時に画質も悪くなってしまうことがあるので、もともと30 fpsで撮影しておけば安心ということです。
ズーム倍率
ズーム倍率に関しては、1倍がオススメです。
スマホのカメラで2倍や0.5倍にズームすると、「画質が悪くなった」と感じることはありませんか?
その状態で撮影したものを編集で縦型に切り抜いて、さらに拡大したりすると、もっと画質が悪くなります。
そのため、できる限りは1倍で撮影したほうがいいです。
ただ、カメラを置く位置をあんまり遠くにできない場合もあるでしょう。
僕もTYLERという屋内練習場でBMXに乗る時は、ズーム倍率 1倍だと見切れてしまうことがあります。
そのため仕方なく0.5倍の広角で撮っていますが、可能であれば1倍が望ましいです。
編集の手順
では、編集の手順を画像付きで解説します。
動画のほうが見やすいという方はそちらをご覧ください。
(YouTubeはこちら → https://youtu.be/nJW7sFyjha4)
プロジェクトの作成
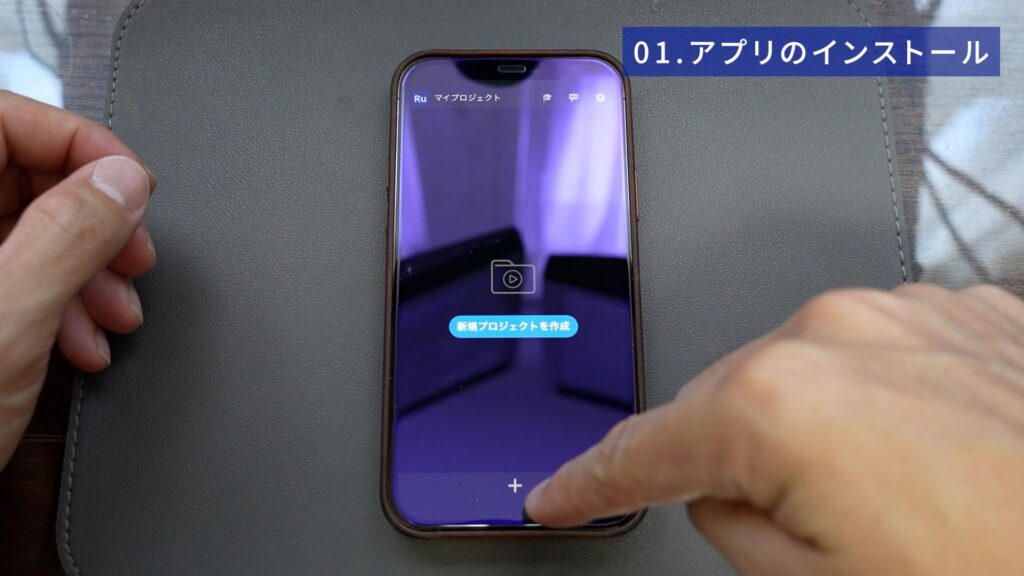
↑まずはプロジェクトを作成して、素材の動画を読み込みます。
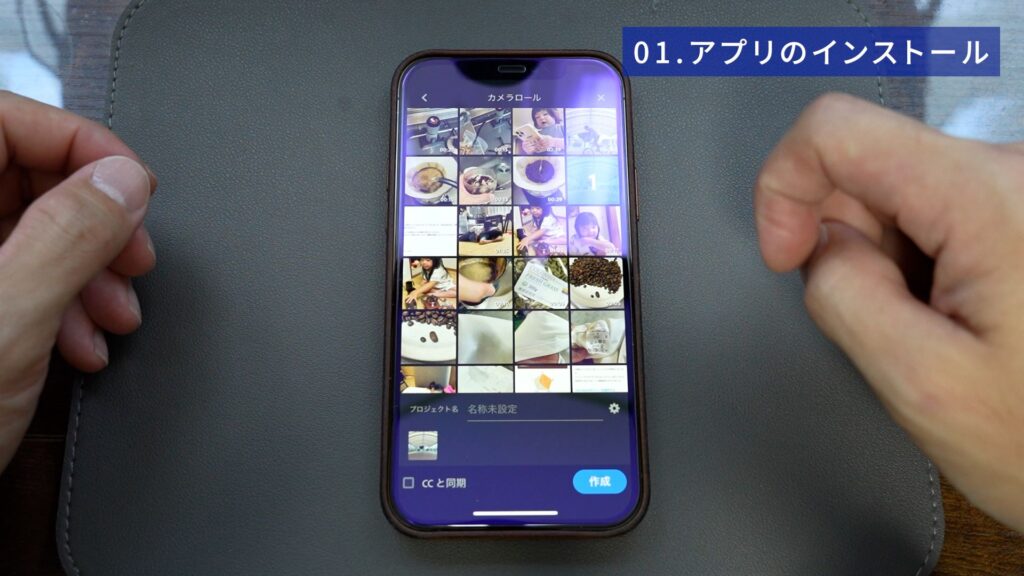
↑「プロジェクト名」は自由に入れてください。僕は面倒なので入れていません。
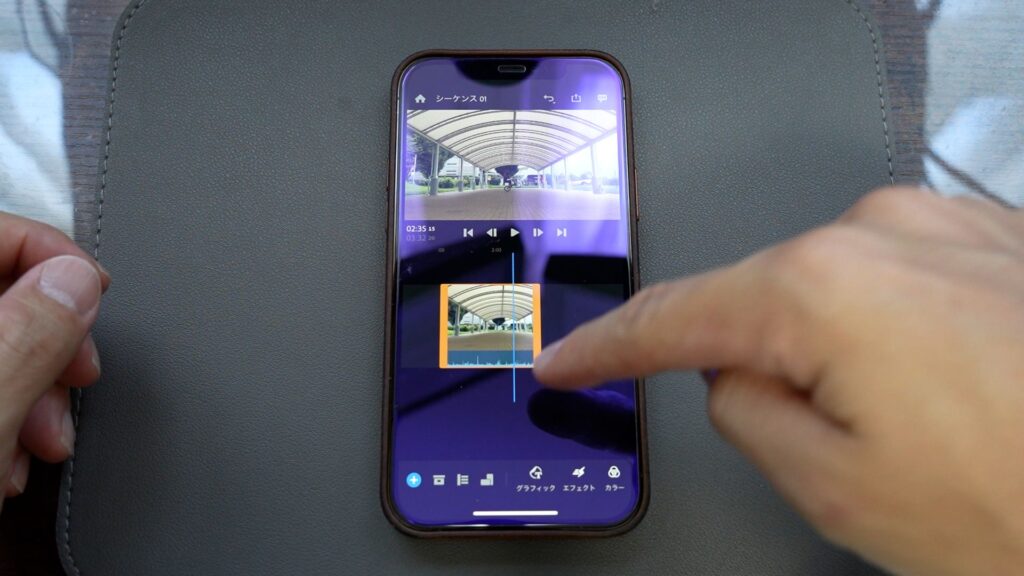
↑動画を読み込みました。要らない部分をカットしていきます。
2本指でピンチアウトするとタイムライン(作業スペースの横幅)が伸びて編集しやすいと思います。
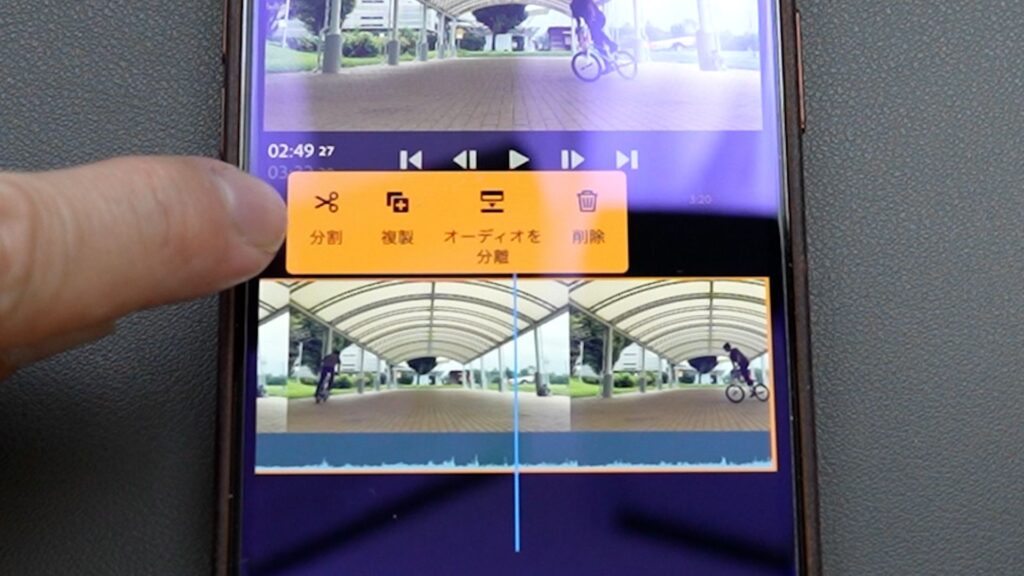
↑1回タップすると、このようなメニューが出ます。
「分割」「削除」を使用して、不要な部分を削ります。
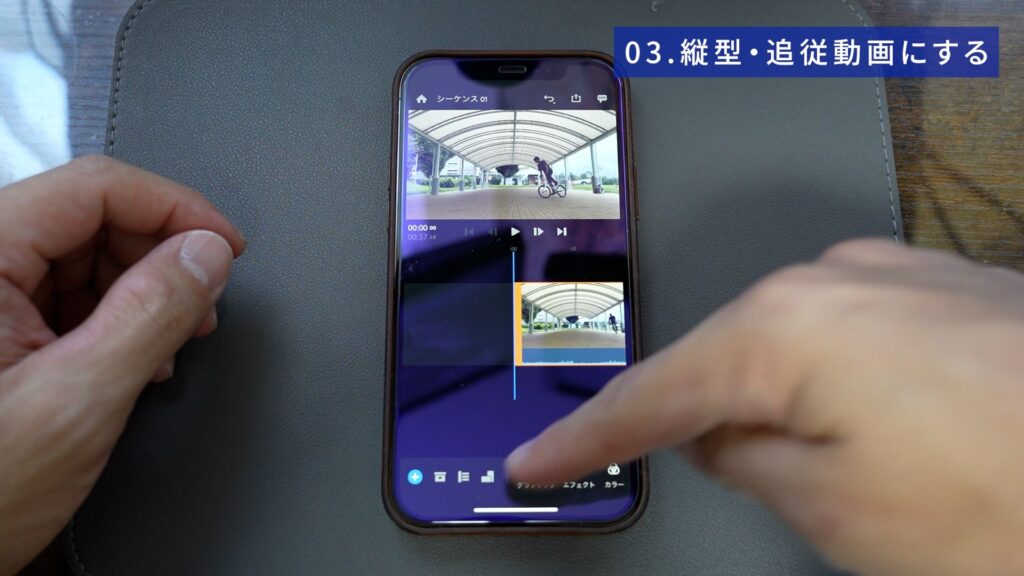
↑タテ・ヨコのマークが書いてある部分をタップします。
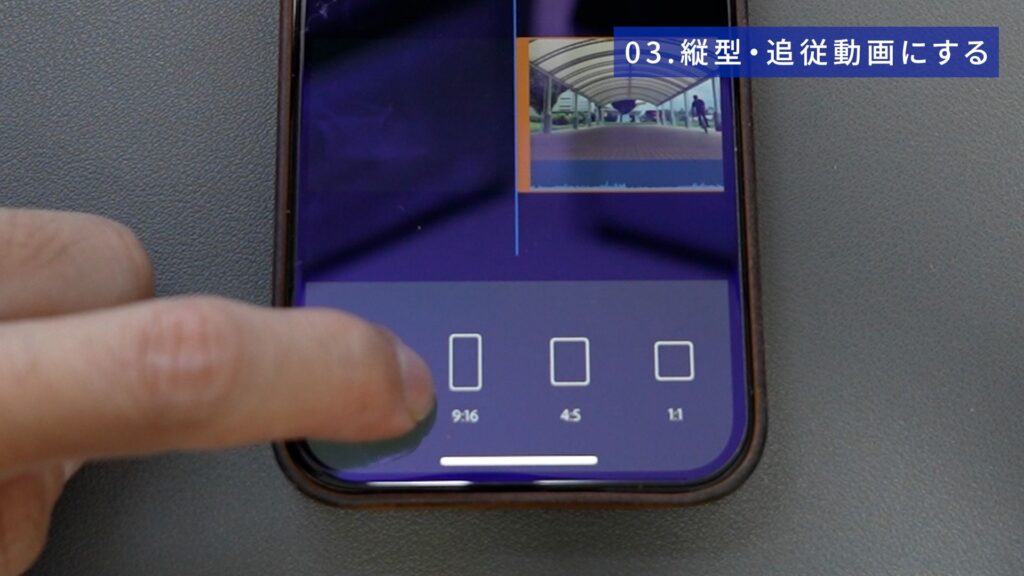
↑縦型の9:16を選択します。
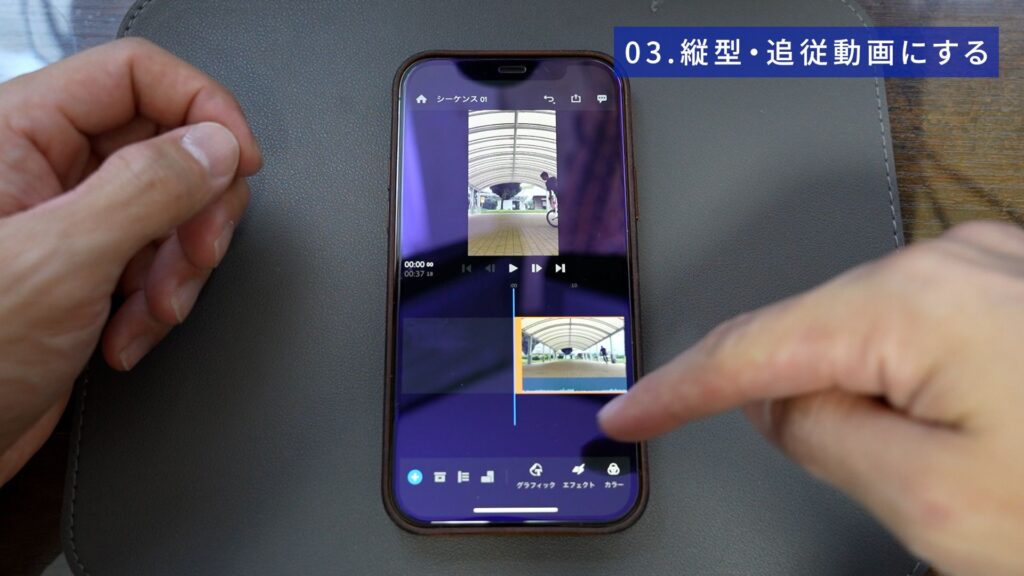
↑次に、「エフェクト」を選択します。

↑「モーション」の中の「オートリフレーム」を選択します。
これが有料で使える機能です。
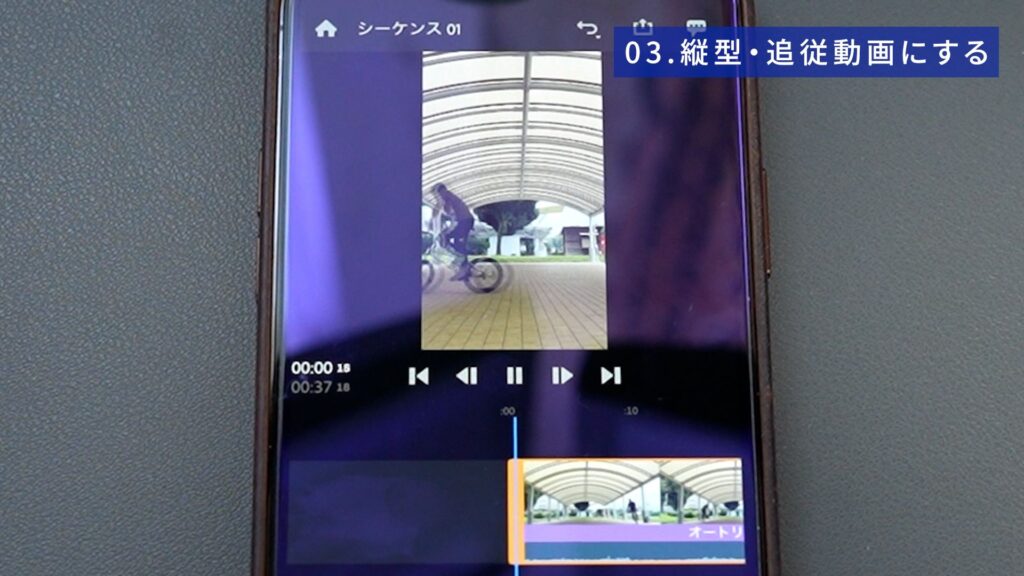
↑分析が始まり、紫色のバーが出てきます。終了するのを待ちます。
上手くいく場合もありますが、上の画像のように、被写体がはみ出していて追従できていないこともあります。
全く問題なく完璧に追従できる場合もあれば、全然追従してくれない時もあります。
おそらく背景や、被写体の大きさが関係していると思われます。
追従していない部分の調整

↑メニューの右から2番目に「フレームの調整」があります。
こちらを使用します。
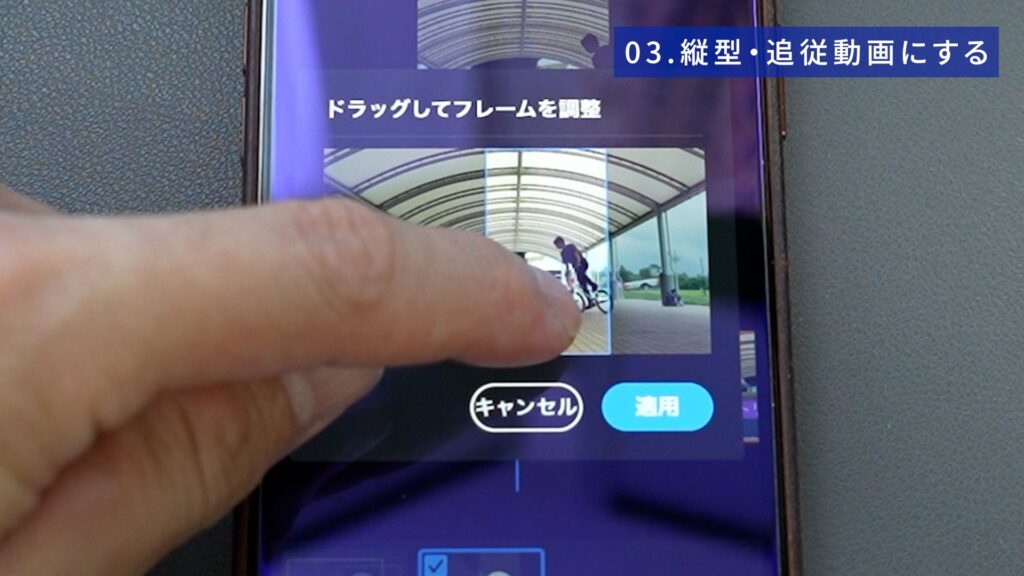
↑被写体が、枠の中に入るように設定します。
今回は被写体に追従していない箇所がほとんどだったため、かなり細かくこの「フレームの調整」を行ないました。
被写体が小さい場合の対処法
オートリフレームを設定しても、「被写体が小さすぎて迫力が無いなぁ…」ということがあります。
その場合の対処法を載せておきます。
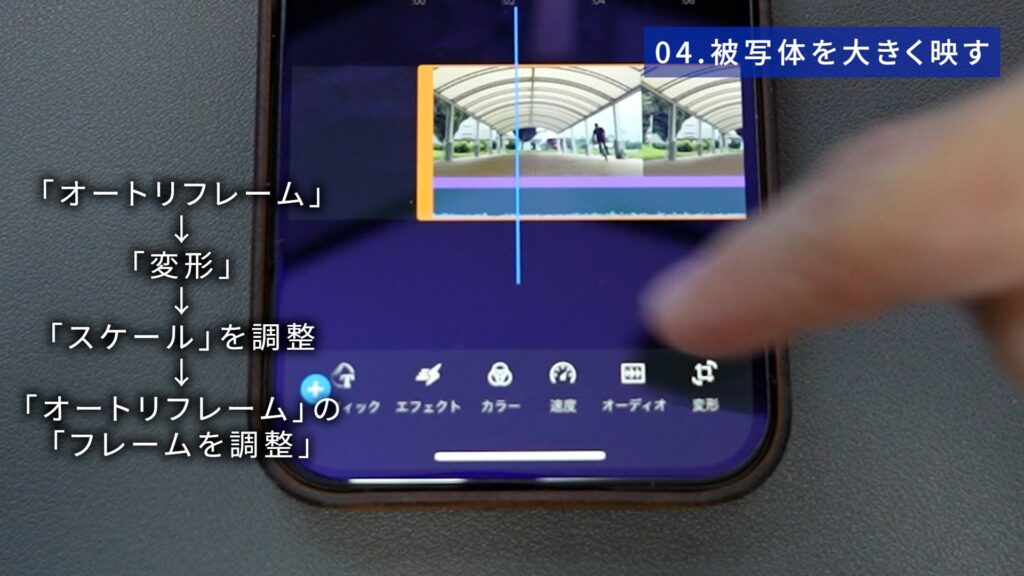
最初に「オートリフレーム」を押した後、「フレームの調整」は行わずに、「変形」→「スケール」を選択します。
そこで被写体の大きさを調整してから、「オートリフレーム」のメニューに戻って「フレームの調整」をしていきます。

↑スケールを調整します。
大きくし過ぎると、この後の「フレームの調整」が難しくなります。

↑地面が下に行き過ぎてしまったので、上下の位置を調整します。
「垂直オフセット」で調整しました。
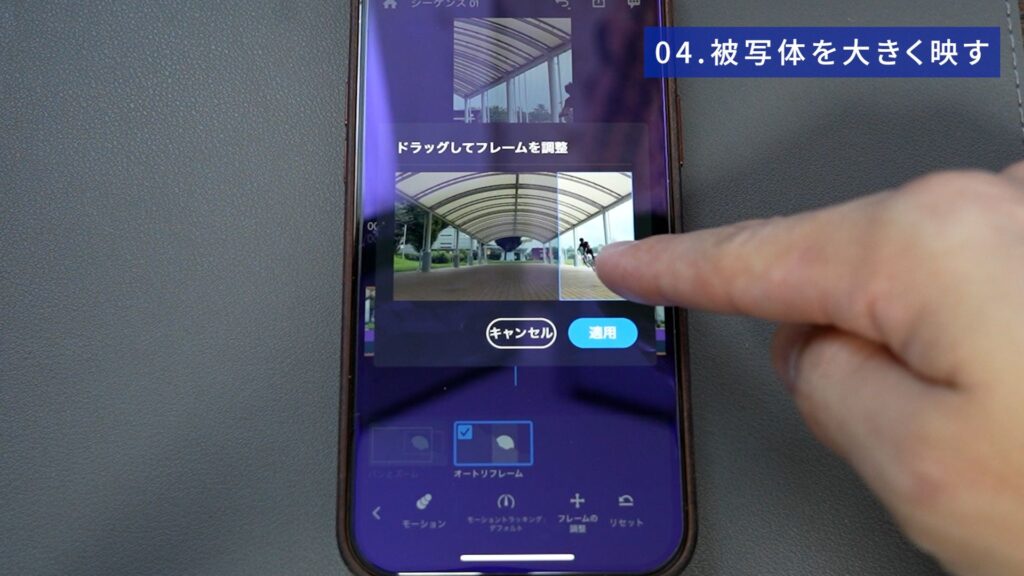
↑スケールの調整が終わってから、「オートリフレーム」のメニューの「フレームの調整」をしていきます。
書き出しの設定

↑右上のボタンから、動画の書き出しができます。

↑書き出し設定を開くと、「Automatic」(自動)になっています。
この場合では「解像度:2160×3840」となっています。
これは4K画質に相当しますが、これだとInstagramにアップロードする時に圧縮されて画質が下がる恐れがあるので、設定を変更します。
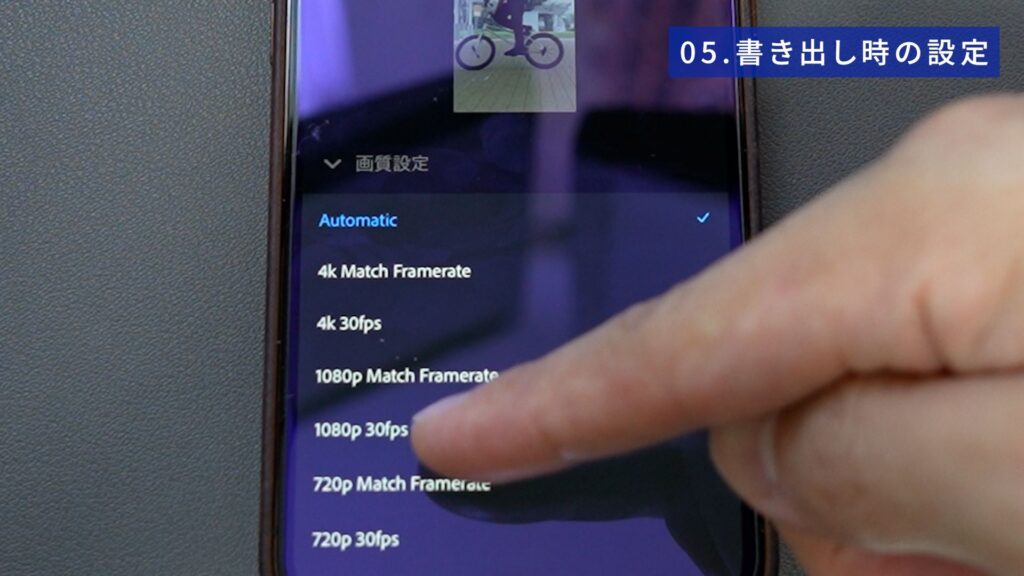
↑一覧の中から「1080p 30fps」を選択します。
1080p = フルHD です。
この設定で書き出せば完了です!
Instagramのアップロード画質の設定
実は、Instagramアプリ内でもアップロード画質の設定ができます。
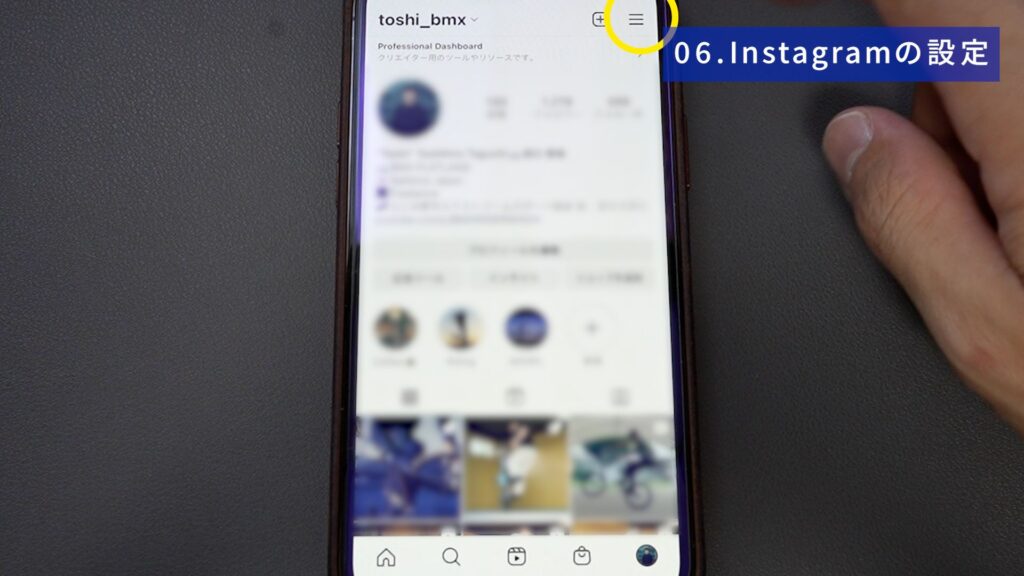
↑右上の3本線マークのメニューを開きます。
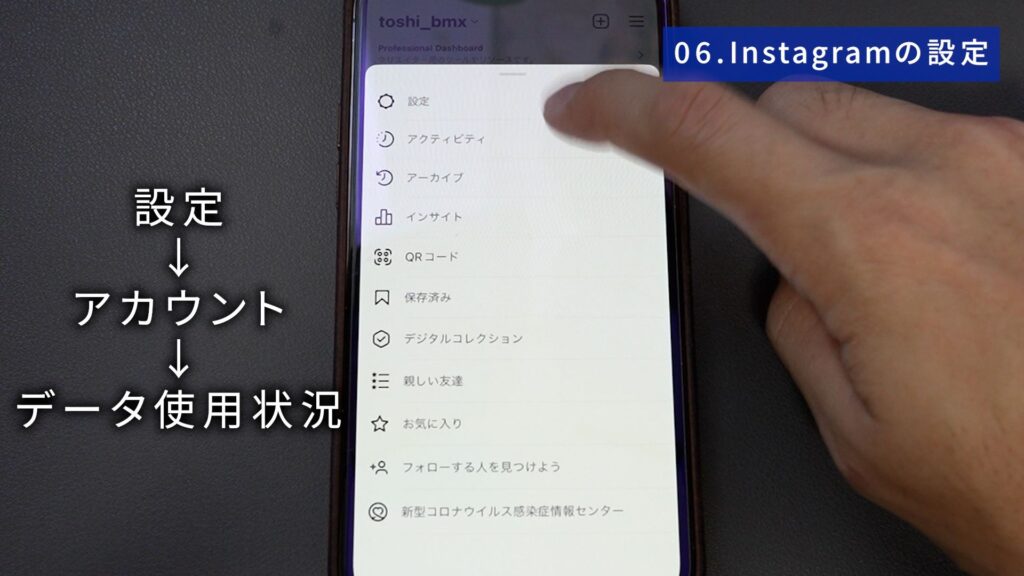
↑「設定」→「アカウント」→「データ使用状況」という順番で進みます。
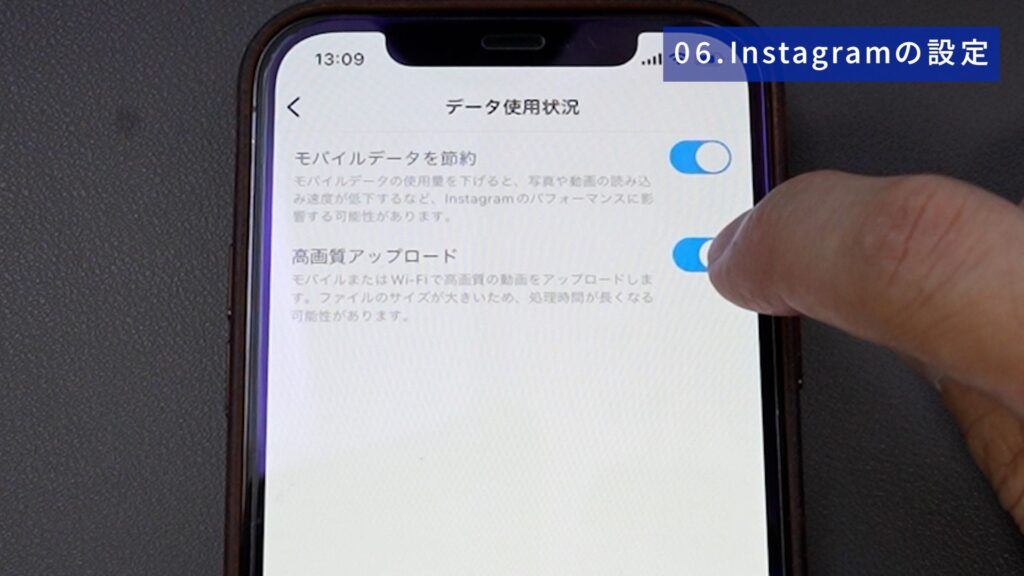
↑すると、「高画質アップロード」というメニューが現れます。
これがオフ(グレー色)になっている場合は、オン(青色)にしておきましょう。
処理時間が長くなるようですが、画質が高くなるほうがいいですよね。
まとめ

以上が、スマホアプリで縦型・追従動画にする方法です。
BMXフラットランドは、なかなか他の人に撮影してもらえない場面も多いと思います。
そんな時でも、置き撮りさえしておけばこの方法で縦型で迫力のある動画に編集できるので、ぜひやってみてください!
オートリフレームの機能を使うには月額500円程度かかってしまうのがネックですが、しょっちゅう動画を撮影するのであれば「そのくらい払ってもいいか」という人も多いのではないでしょうか。
ちなみに、PCソフトの「Adobe – Premiere Pro(アドビ – プレミアプロ)」で編集するとさらに細かく調整できます。(自分は最近PCで編集しています。)
ただ、PCのソフトだと月額数千円かかってしまうので、これはちょっとハードルが高いかもしれませんね。
今回の記事がお役に立てれば幸いです。
もしよければ動画のほうも見てみてください。
それでは。